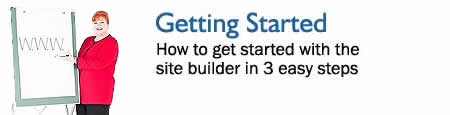
Most of your time will be spent developing content & adding products
to your website
not designing & fiddling with it. DoItYourSelfSTOREBuilder helps you
focus on the important stuff.
Getting started in 3 easy steps
The three-step getting started process looks like this:
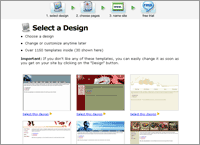 |
Step 1: Choose a Design
Click on a design.
- 30 are shown but over 1200 are available inside.
- You can change designs any time.
|
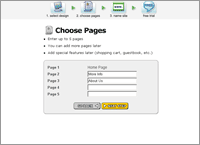 |
Step 2: Choose Pages
Name up to 5 pages in your site.
Add more later any time. |
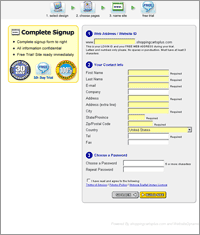 |
Step 3: Choose a Site Name, Enter Sign Up Info
Choose a site name.
Enter sign up information.
You're done! |
Add a Page
Adding a page takes about one minute:
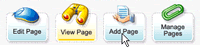 |
Step 1: Click “Add Page” in the toolbar
By clicking the “Add Page” button, you will start the
Add Page wizard. |
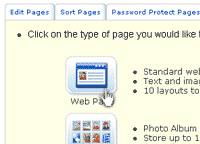 |
Step 2: Choose a page type
Choose from 35 layouts.
- Regular web pages
- Photo albums
- Message boards
- Custom forms
- more...
|
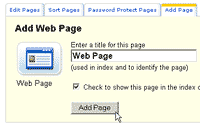 |
Step 3: Enter a page name
Enter a name for your new page, then go ahead and edit it. See
below for editing info. |
Edit a Page
Editing a page takes about one minute. See example below or click
here for the video.
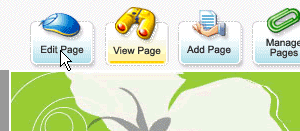 |
Step 1: Click Edit Page
A toolbar is always shown at the top of every page in your website.
Only you can see it.
Click "Edit Page" in the toolbar to edit a page.
If you just added a page, skip this step as you will automatically
be taken to edit mode. |
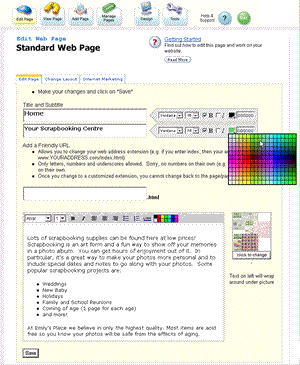 |
Step 2: Edit Page
The editor is easy to use.
Select fonts, styles and colors from on-screen menus (much like
Microsoft Word)
Upload your own photos or select from our vast library of free
images. |
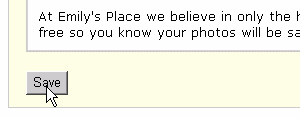 |
When done click "Save". |
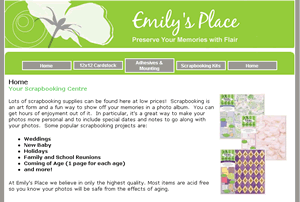 |
Step 3: View your changes
You're done!
Next Steps
|
|
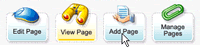
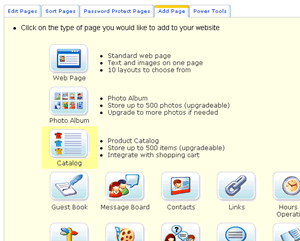
|
Step 1: Add a Catalog Page
- Click Add a Page in the toolbar
- Select Catalog as the type of page
You can create as many Catalog pages as you need.
Use different Catalog pages to organize products into categories |
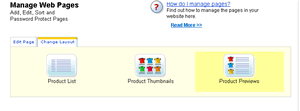 |
Step 2: Choose from three Catalog Layouts
- Product List
- Product Thumbnails
- Product Previews with
Thumbnails
|
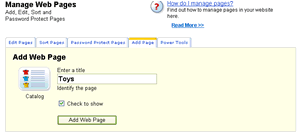 |
Step 3: Name the Catalog Page |
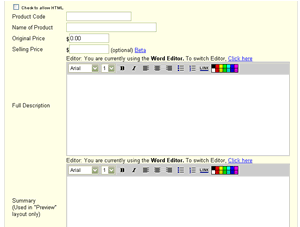 |
Step 4: Add a Product to your Catalog
- Product Name and optional code
- Price and optional Sale Price
- Long & Short Descriptions
|
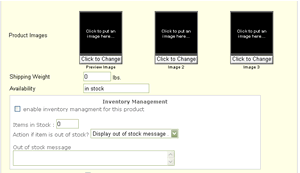 |
- Add up to three pictures (thumbnails area created
automatically)
- Shipping weight
- Inventory control
- Upload file if the product is a digital file (pdf, software,
document, e-book, etc.)
|
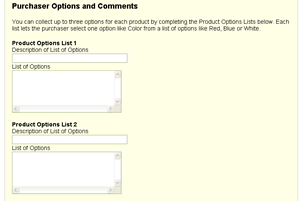 |
- Add up to three product options like color, size, etc.)
Step 5: Click "Add Product"
You're done!
|
|

